增值税电子专用发票纳税人端操作手册
2021年2月
新办纳税人在核定增值税电子专用发票票种、完成最高开票限额审批、领取税务UKey后,使用增值税发票开票软件(税务UKey版)即可开具增值税电子专用发票。
下面主要介绍开票方领取税务UKey后使用增值税发票开票软件(税务UKey版)开具增值税电子专用发票涉及的主要操作步骤。具体内容分为以下几个部分:
(一)下载安装及初始化设置
(二)发票领购管理
(三)增值税电子专用发票开具
(四)汇总上传
(五)版式文件交付
第一部分 下载安装及初始化设置
包括以下6个步骤:下载安装、初始化登录、操作员管理、客户编码维护、商品编码赋码、电子发票配置。
1、下载安装:登录国家税务总局全国增值税发票查验平台(https://inv-veri.chinatax.gov.cn),见图1。点击相关下载,找到开票软件栏目点击增值税发票开票软件(税务UKey版)进行下载,保存到电脑桌面(根据需要可一并下载电子发票版式文件阅读器)。

图1 相关下载
解压安装包,双击运行安装,点击立即安装,根据提示直至安装完成。见图2。

图2 完成安装
桌面生成开票软件快捷方式票字图标,增值税发票开票软件(税务UKey版)就安装成功了。见图3。

图3 图标
2、初始化登录:将税务UKey连接到电脑上,双击打开登录开票软件。见图4。输入UKey初始密码(8个8),点击进入。首次安装使用需进行软件初始化设置。

图4 输入密码
新手指引,根据初始界面提示框设置新手指引功能,见图5。点击“确认”按钮开始新手指引,纳税人可根据指引进行操作。点击“取消”按钮或关闭提示框可关闭新手指引。进入软件之后纳税人可到相关界面点击右上角的“新手指南”按钮进入新手指引界面。
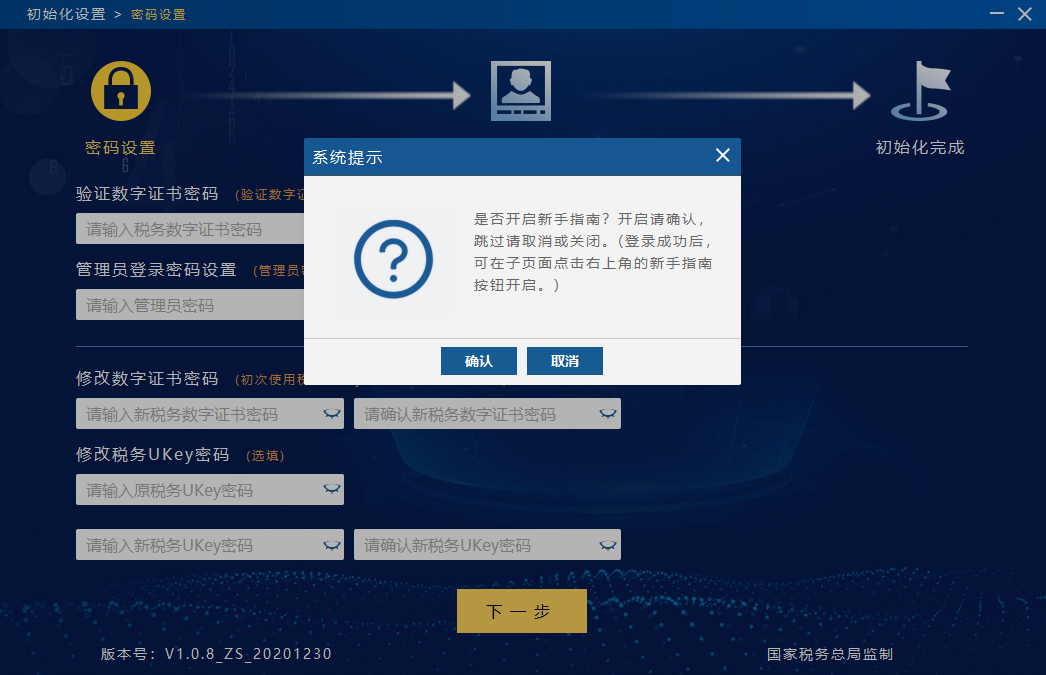
图5 新手指引
密码设置,在“验证数字证书密码”处输入初始密码8个8,首次使用税务UKey时需要修改数字证书密码,即在“修改数字证书密码”处两次输入新的证书密码。“管理员登录密码”默认为空,管理员可自行选择是否设置,设置时需两次输入符合要求的密码。“修改税务UKey”密码为选填项,需要修改税务UKey密码的,需要按照提示输入原税务UKey密码,再两次输入新的税务UKey密码,点击下一步。见图6。
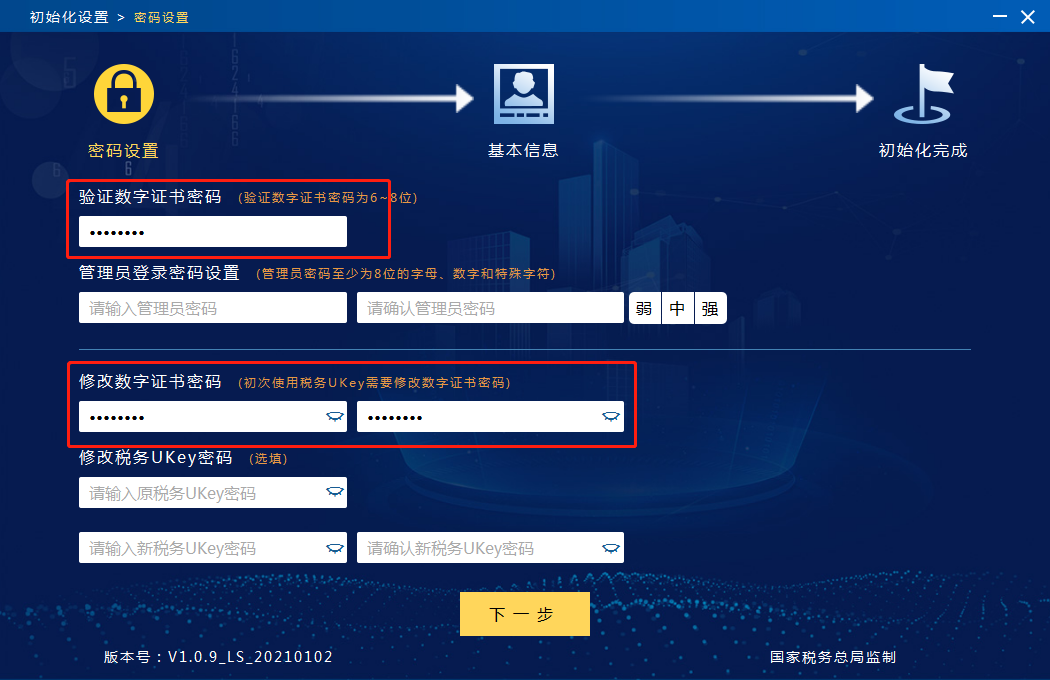
图6 修改密码
设置企业基本信息,依次填入营业地址、联系电话、银行名称、银行账号,点击下一步。见图7。

图7 设置基本信息
弹出用户登录界面,输入刚才设置的管理员密码,未设置的默认为空,点击登录进入开票软件。见图8。

图8 开票软件登录
软件主要包括“首页、发票管理、数据管理、系统设置、系统维护、成品油模块(成品油企业可见)”。见图9。首页主要展示常用的功能模块,提供快捷入口。

图9 首页
点击右上方![]() 图标,显示帮助主体菜单。见图10。
图标,显示帮助主体菜单。见图10。

图10 帮助
包括:
1) 关于:主要显示纳税人基本信息、版权信息、开票系统版本信息等。
2) 帮助:纳税人通过该功能可以查看本开票软件的操作手册。
3) 检查更新:查询开票系统版本,进行版本升级更新操作。
4) 锁定软件:对计算机进行锁屏操作。
5) 退换账号:为了方便退出当前账号切换其他账号。
6) 修改密码:修改当前账户密码。
7) 在线变更:纳税人需要变更相关税务信息时可使用此模块获取变更后的信息。
3、操作员管理:管理员登录软件,进入“系统维护”,点击“操作员管理”。见图11。
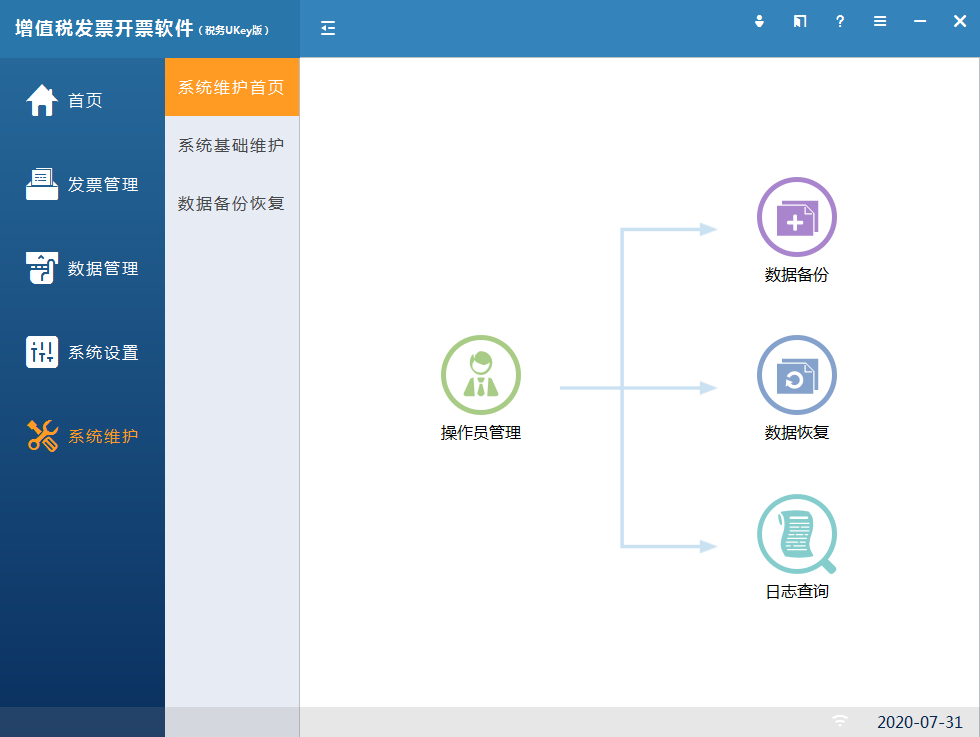
图11 系统维护首页
点击“新增操作员”按钮。账号位置输入开票员姓名,密码默认不设置,如需要可在此设置,身份默认开票员,账号状态可用,点击保存,新增成功。见图12。

图12 新增操作员
退出软件,重新打开,点击用户名称下拉框选择新增加的开票员账号登录软件,默认密码为空,如已设置,输入密码,见图13。
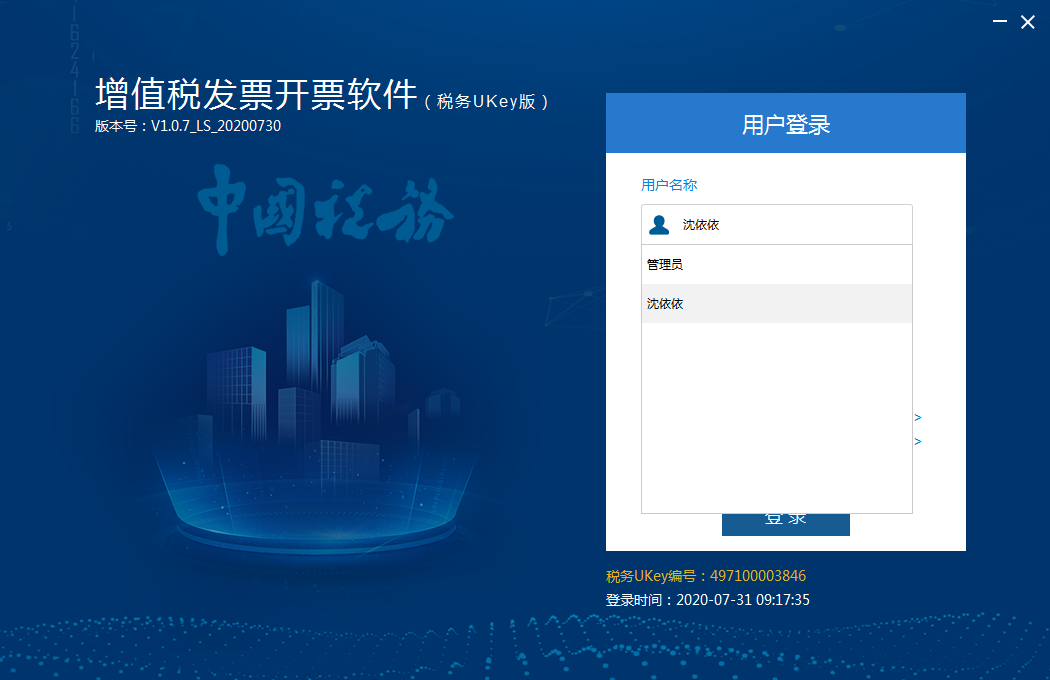
图13 用户登录
4、客户编码维护:用来录入与企业发生业务关系需要为其开具发票的客户信息,也可以对已录入的客户信息进行修改、查询、删除。填开发票时,“购货单位”可以从客户编码库中选取。
客户编码维护支持手工维护和导入金税盘、税控盘中购买方企业信息两种方式。
手工维护,进入“客户编码”功能菜单。见图14。其中,只有发行机动车和二手车票种的用户可看到“机动车产品设置”模块,卷烟企业可看到“卷烟税收分类编码”模块。
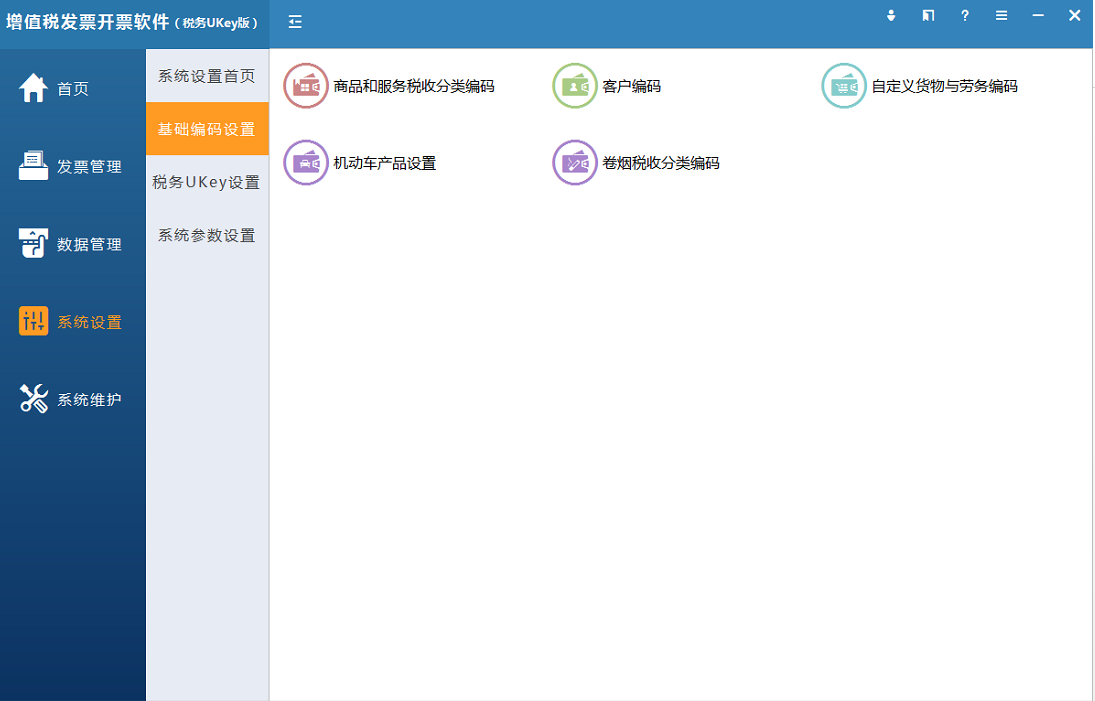
图14 基础编码设置
点击左侧“客户信息类别”上方的“增加”按钮,在输入框中填写客户类别名称,点击确定可以看到客户信息类别下出现了新增加的客户类别。见图15。
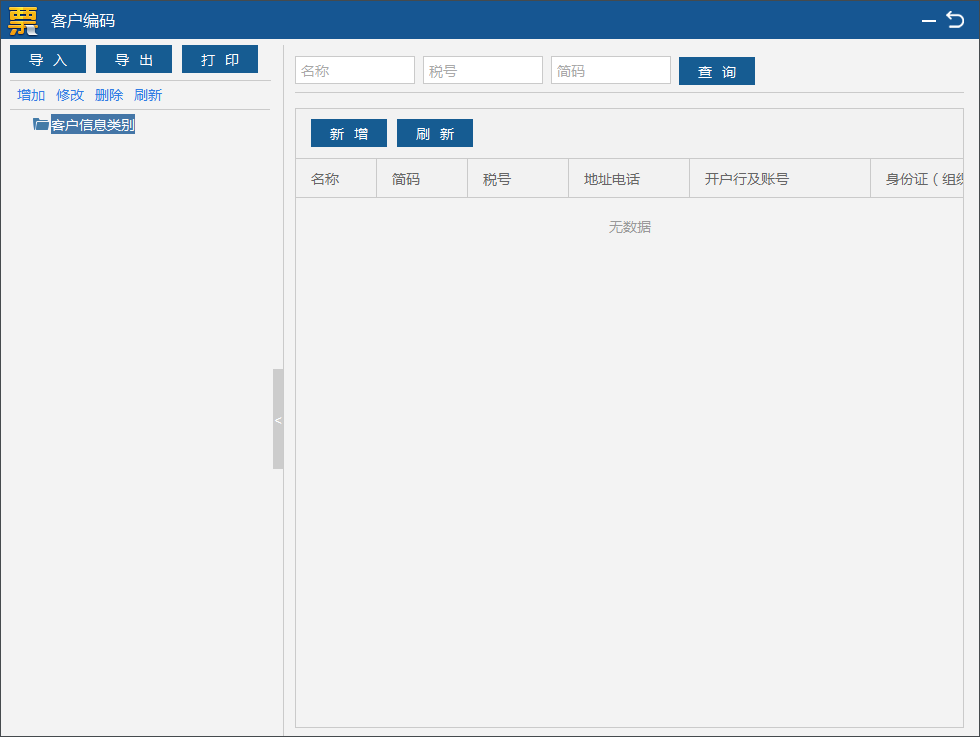
图15 客户编码
选中该类别后,点击右侧“新增”按钮,填写购买方客户名称、税号、地址电话、开户行及账号等信息,点击“立即提交”。见图16。
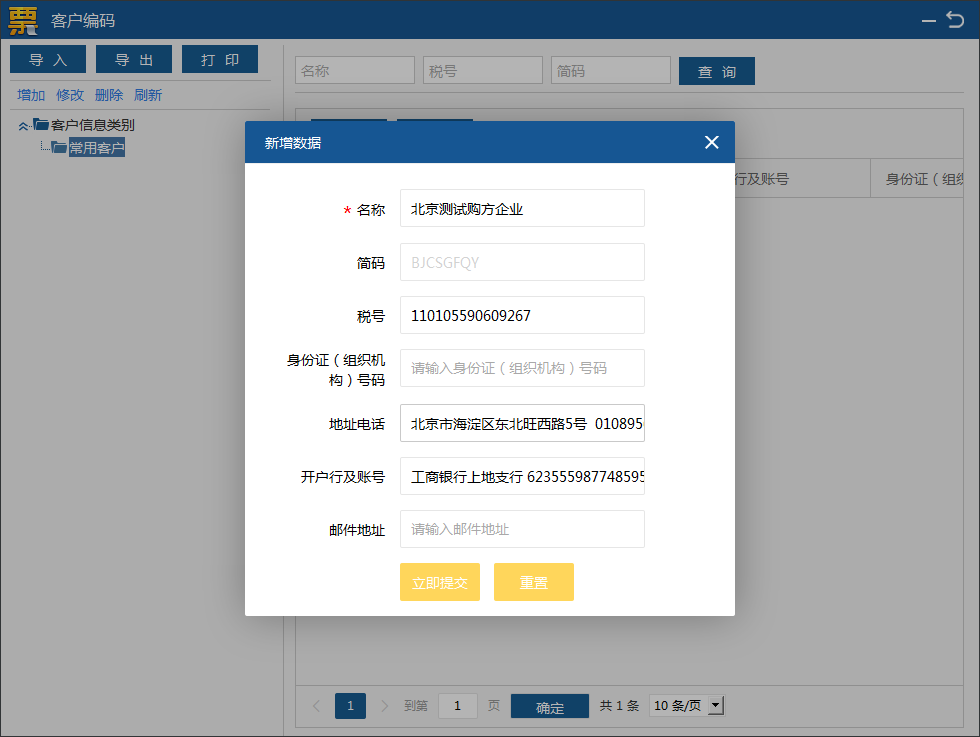
图16 新增客户编码
提示“增加客户信息列表内容成功”。见图17。

图17 提示
点击“确认”完成客户信息新增。这样开票时可直接选取使用该客户信息。同时客户编码模块也提供导入,导出和打印功能。见图18。支持导入金税盘、税控盘中购买方企业信息。
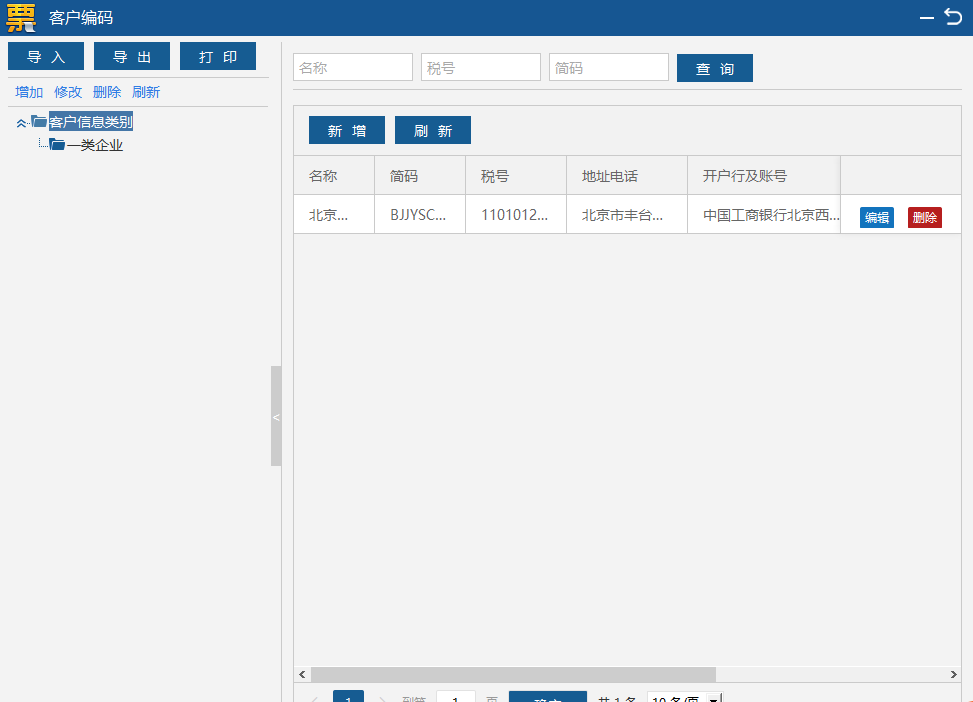
图18 客户编码列表
5、商品编码赋码:点击进入“自定义货物与劳务编码”录入本企业所销售的自定义货物与劳务商品信息,并进行赋码操作,见图19。填开发票时,“货物或应税劳务名称”从自定义货物与劳务商品编码库中选取使用。
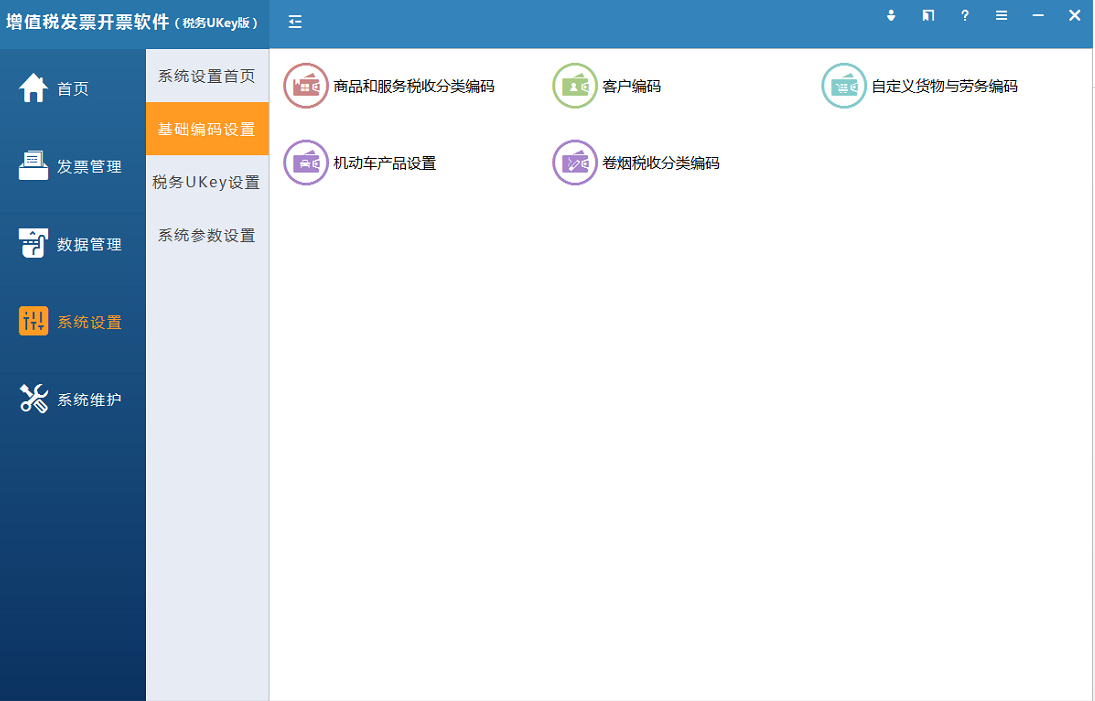
图19 自定义货物与劳务编码
左侧选择一个商品编码类别,右侧点击新增商品按钮。在新增商品输入框中输入名称,自动生成简码,继续输入规格型号、单位、单价,点击立即提交。见图20。

图20 新增编码
点击要赋码的商品行最右侧“赋码”按钮。见图21。
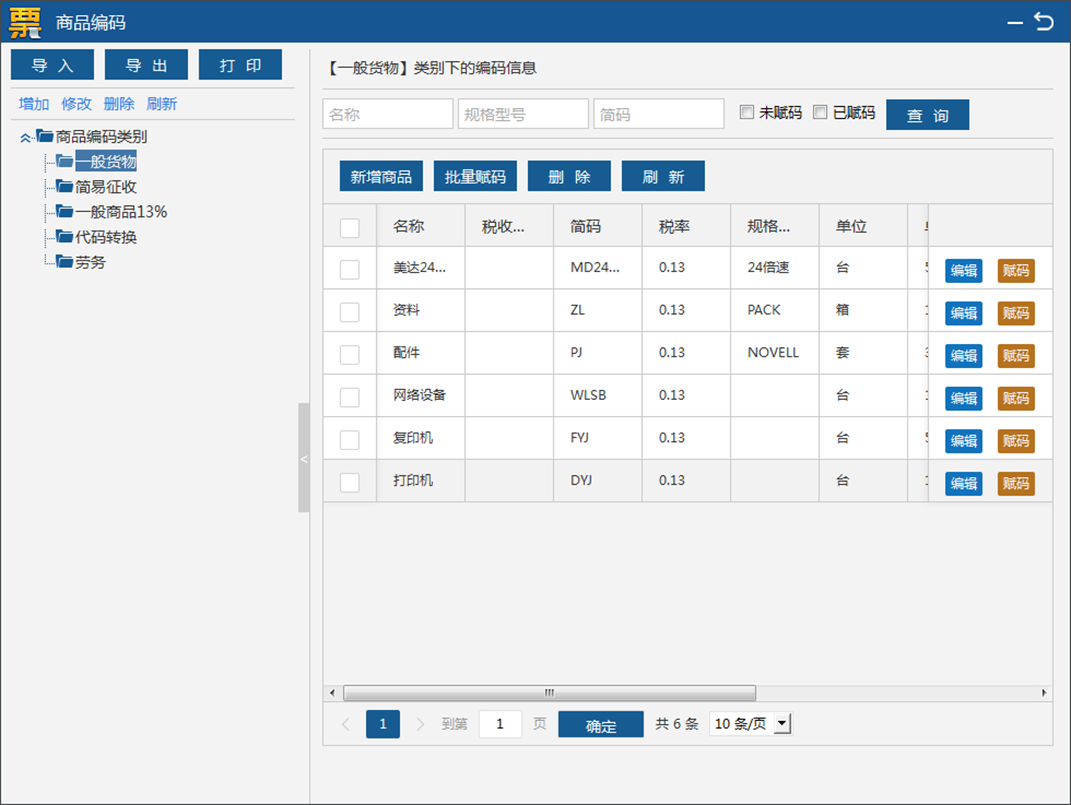
图21 赋码
在弹出的商品和税收分类编码表中选择准确的编码,或者通过查询搜索来选择要赋的商品编码。勾选是否使用优惠政策,确认税率,是否含税标志后,就可以确认提交了。见图22。
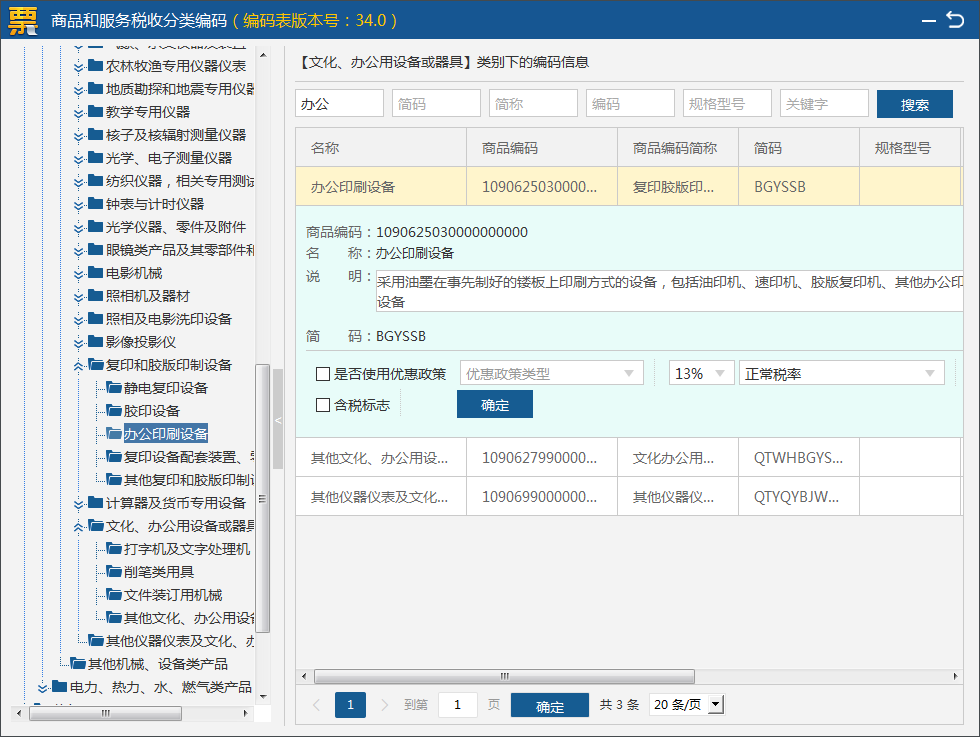
图22 确认赋码
这时返回商品编码页面,看到该商品赋码成功,显示对应税收分类编码。见图23。
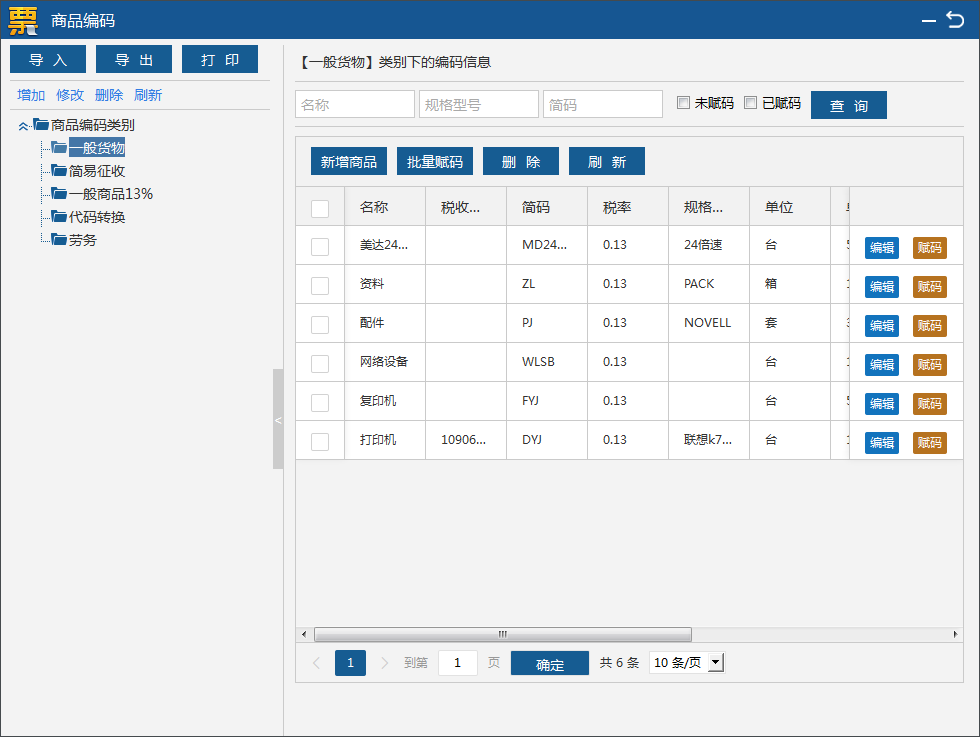
图23 商品编码列表
如需批量赋码,可勾选多个需要赋码的同类商品,点击批量赋码按钮,赋码完成即可。商品编码模块也提供导入,导出和打印功能。
6、电子发票配置:首次开具增值税电子专用发票之前,需要在“系统设置”-“系统参数设置”中正确设置电子发票配置。见图24。包括版式文件服务器地址、版式文件服务器端口、邮件发件箱和邮箱SMTP授权码。软件自动带出版式文件服务器地址,版式文件服务器端口,纳税人核实确认即可。
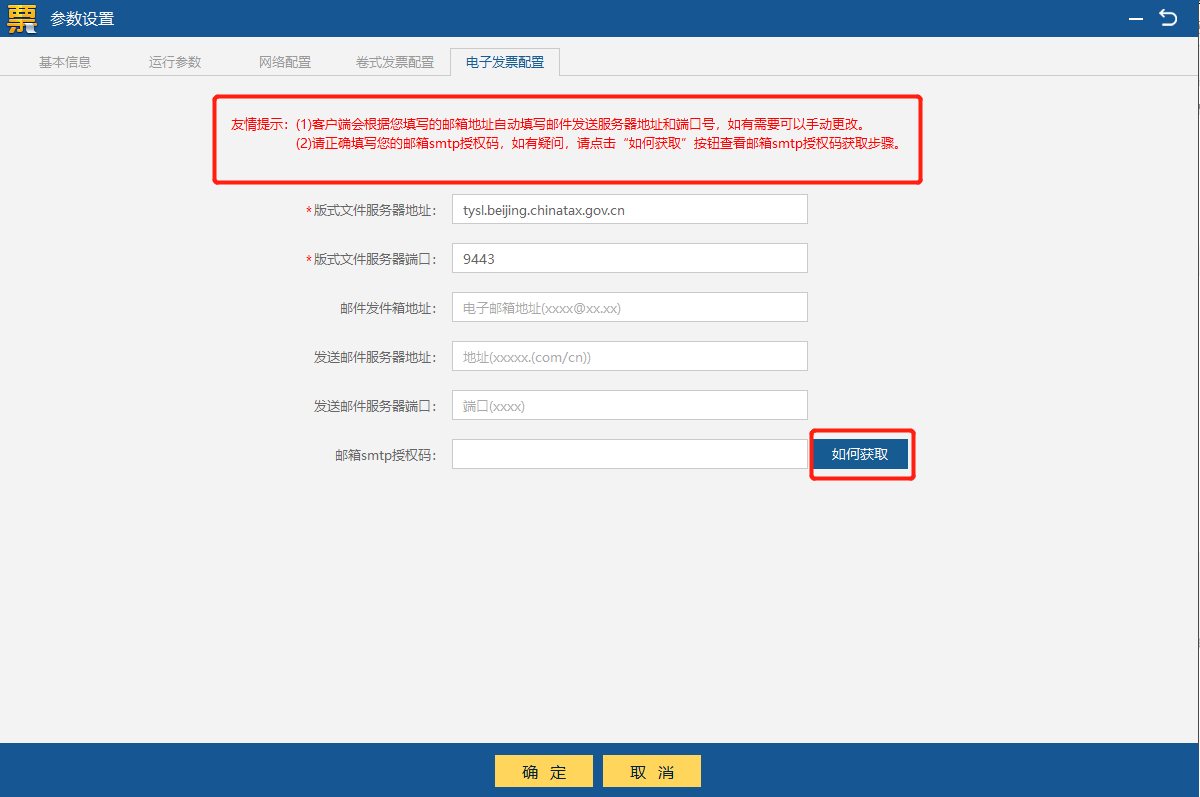
图24友情提示
点击“如何获取”按钮,展示邮箱SMTP授权码获取方式。见图25。

图25如何获取
第二部分 发票领购管理
包括:发票库存查询、发票网上申领、发票网上分发。
1、发票库存查询:用于查询税务UKey中可用的各段发票的库存信息,以方便用户掌握发票期末库存情况。见图26。
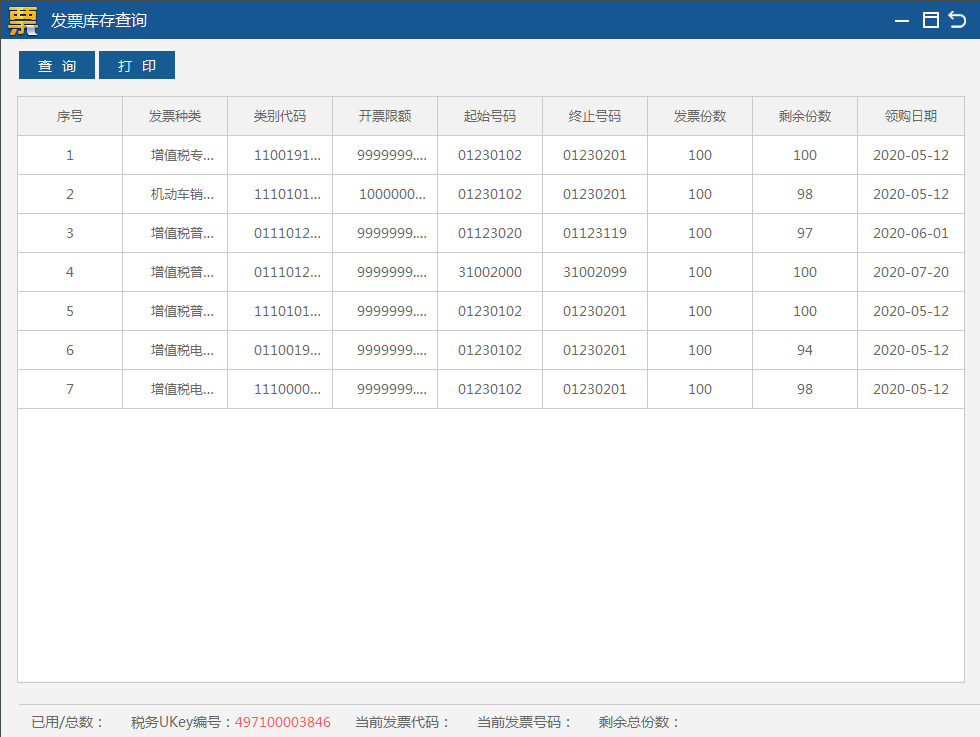
图26 发票库存查询
2、发票网上申领:用于通过网络进行发票的领购申请。此模块可进行发票申领结果查询、新增申领请求、设置纳税人发票配送地址等。

图27 发票网上申领
在发票网上申领界面点击“申领”按钮,弹出“发票申领”框,在“发票申领”框中,见图27,可选择申领的发票种类,填写此次申领发票的数量,申领人信息会从税局端自动获取,选择证件类型填写相应的证件号码,如实填写申领说明,领票方式可以根据自身需求和发票种类进行选择,信息填写完成后,点击“申领”,将发票申领请求发送到税务局端。
在发票网上申领界面可以查询发票信息,选择好起止时间等条件,点击“查询”,就能查询到已申领的发票。
“设置”按钮用来设置纸质发票的配送地址,电子发票无需设置配送地址。
“确认”按钮用来确认‘处理信息’栏状态为申领成功,且‘纸质票确认’栏状态为未确认的记录。
“撤销”按钮,可对“审核中”状态的申领记录进行撤销操作,其他审核结果不能撤销。
3、发票网上分发:用于将企业已领取但是未分发的发票写到税务UKey。
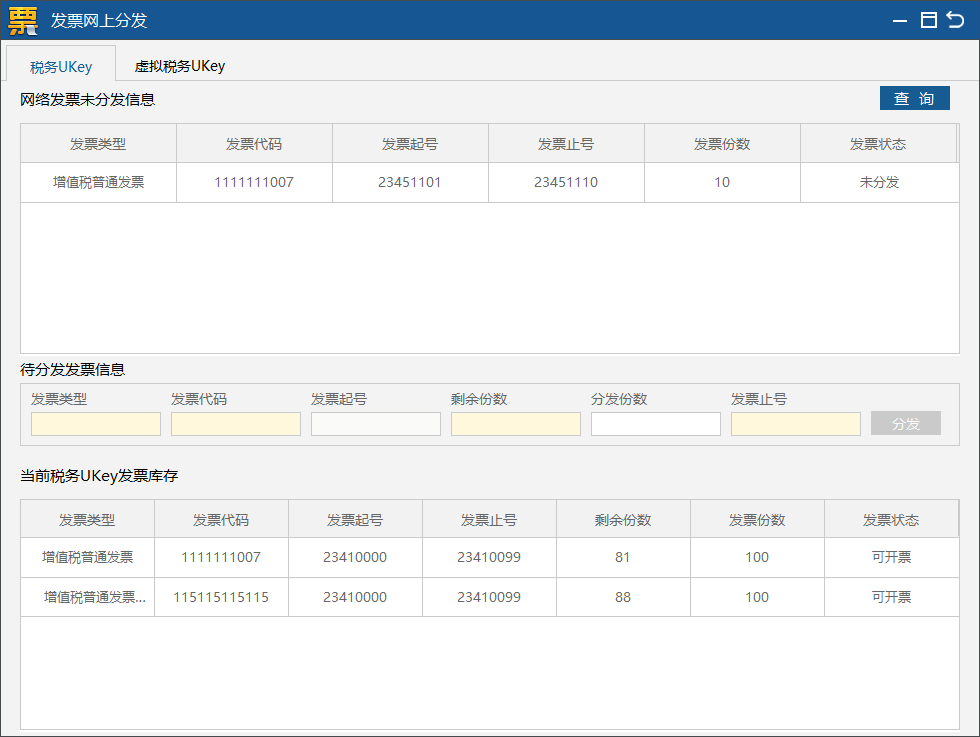
图28 发票网上分发
进入税务UKey标签页,显示当前纳税人的网络发票及税务UKey中可用发票库存信息。点击“查询”按钮,查出纳税人所有的未分发的和待分发的网络发票,同时显示税务UKey中的发票库存信息。见图28。在网络发票未分发信息查询结果中选择想要分发的发票,在待分发发票信息框中输入想分发的份数(不能超过剩余份数,且分发份数不能为零),点击“分发”按钮,分发成功后,软件自动查询显示发票已分发至当前税务UKey中,发票状态为可开票,说明发票可正常使用。
第三部分 增值税电子专用发票开具
包括:正数发票开具、发票查询、负数发票开具。
1、正数发票开具:正数发票填开,选择“发票管理”-“发票管理首页”-“发票填开”-“增值税电子专用发票”。见图29,图30。
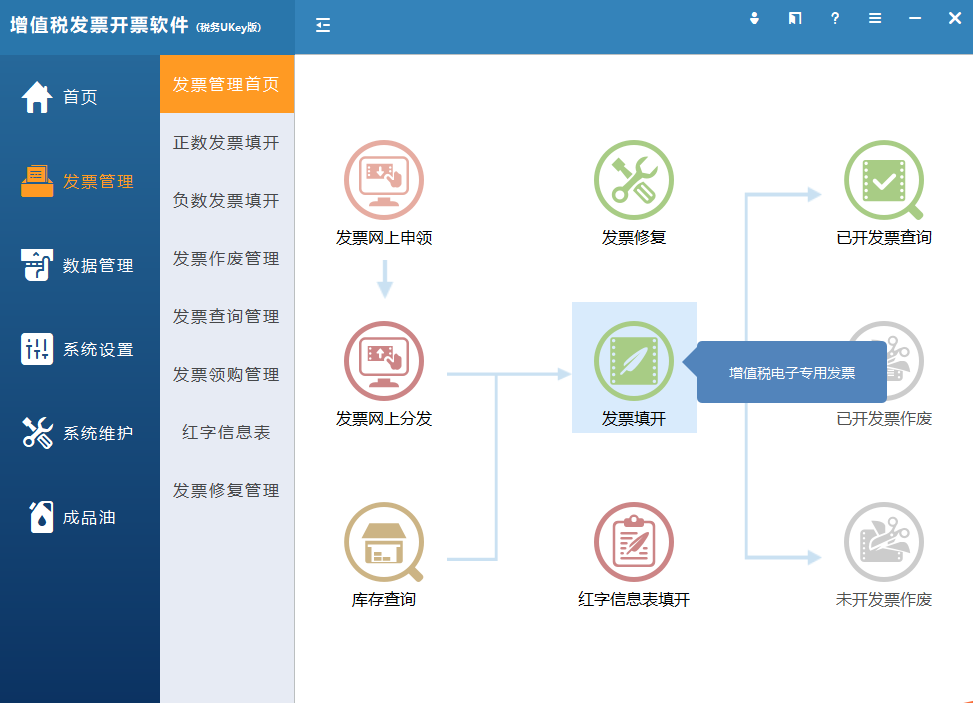
图29 发票管理首页
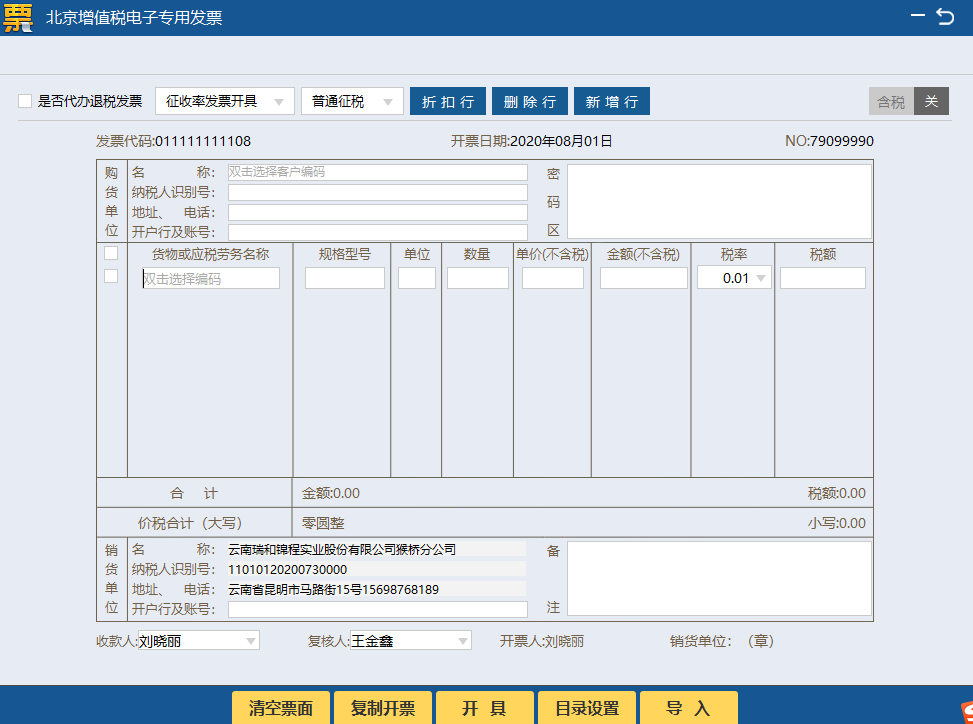
图30 发票填开
首次开具需进行目录设置,指定发票文件存放目录。见图31。“扫描时间间隔(秒)”用来设置读取每个文件的间隔时间,用户可根据需要自行设置。

图31 目录设置
按照实际情况勾选确认征税方式,包括普通征税、差额征、减按征税。见图32。

图32 发票开具
购货单位栏填写,在填开界面手动输入购货单位信息,或者双击选择之前设置好的客户编码。
l 名称:单位全称(不得漏字,错别字)
l 纳税人识别号:统一社会信用代码
l 地址、电话:注册地址(非经营地址)及在税务机关登记的电话
l 开户行及账号:企业基本账户开户行及账号
货物或应税劳务名称栏,双击选择对应的商品编码,显示出所需要开具的商品信息,填入数量、单价,生成金额、选择与实际业务相符合的增值税税率,生成税额,如需开具多个商品,可点击上方新增行按钮增加商品行。不需要可选择后点击删除行。
注意:增值税电子专用发票最多支持开具100条,货品超过8行,自动生成商品清单。
销售方信息自动带出。根据实际情况及发票填开要求填写备注。 选择或填写收款人和复核人等信息,其中开票人姓名是根据登录的操作员账号自动生成的,不可更改。最后,确认票面信息无误,点击界面下方开具按钮,完成发票开具。见图33。

图33 开具发票成功
根据实际需要可以选择二维码,或者发送邮件的方式,将已开具好的发票交付给购买方。
通过电子邮件发送电子专票的时候,系统自动存储用户录入的电子邮箱地址,并更新至匹配的客户编码信息中。
(1)首次给购买方开具电专发票后,软件存储邮件地址至开票软件数据库中。
(2)再次给购买方开具电专发票时,软件自动读取已存储信息填入“购方电子邮箱”一栏。
(3)发送邮件时如果修改邮件地址,软件自动更新已存储邮件地址信息。
2、发票查询:已开发票查询中,选择对应发票类型为增值税电子专用发票,查询后确认这里发票状态为已上传。见图34。

图34 发票查询
点击右侧查看原票,可以选择界面下方的下载,下载对应版式文件。提示下载成功。见图35。

图35 下载版式文件
这里也可点击“二维码”或“发送邮件”功能,以多种方式进行电子发票版式文件交付。购买方扫描销售方提供的二维码或点击开票方发送的邮件中版式文件下载URL链接地址,进行预览、下载电子发票版式文件和验证签章。见图36。
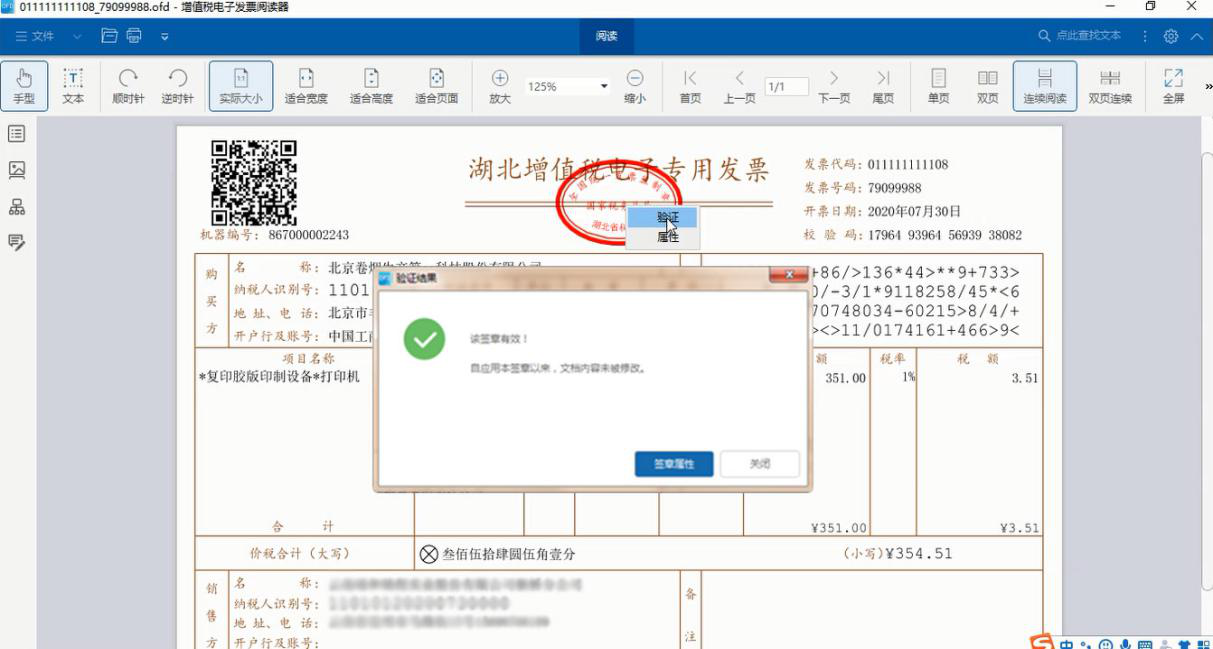
图36 验证签章
3、负数发票开具:如果发生销货退回、开票有误、应税服务终止等情形,需开具负数发票进行冲销。在红字信息表模块,先填开增值税专用发票红字信息表。见图37。
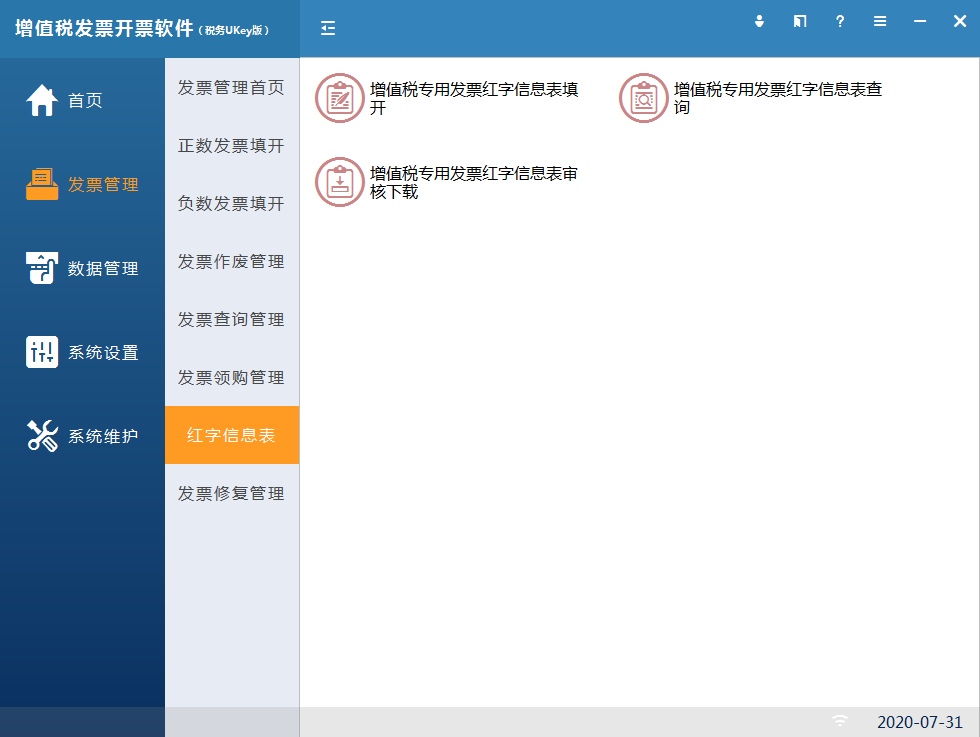
图37 红字信息表
点击“红字信息表”-“增值税专用发票红字信息表填开”模块,弹出开具红字发票信息选择页面,提供两种申请方式:购买方申请和销售方申请。见图38。
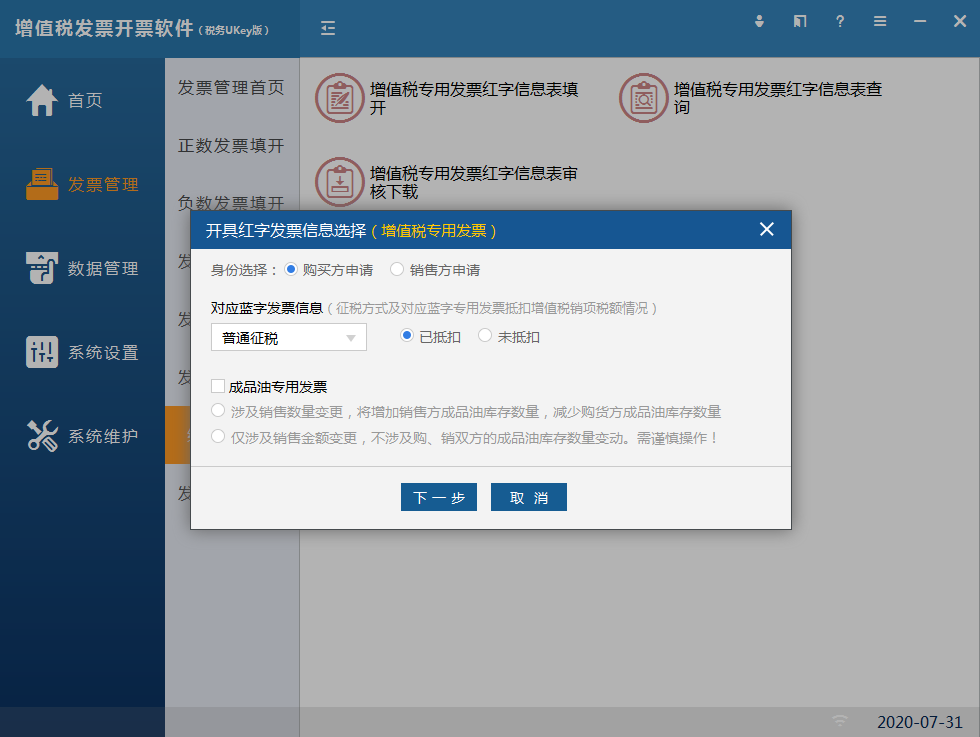
图38 开具红字发票信息选择
购买方填开红字信息表。根据对应蓝字专用发票抵扣增值税销项税额情况,分已抵扣和未抵扣两种方式:选择已抵扣,不需要填写对应蓝字发票代码和发票号码,直接点击“下一步”。选择未抵扣,需填写蓝字发票代码和号码,选择发票填开日期,点击“下一步”,进入填开界面,购买方信息自动带出不可修改,其他信息根据原蓝字发票进行填写,确认无误,点击“上传”。见图39。
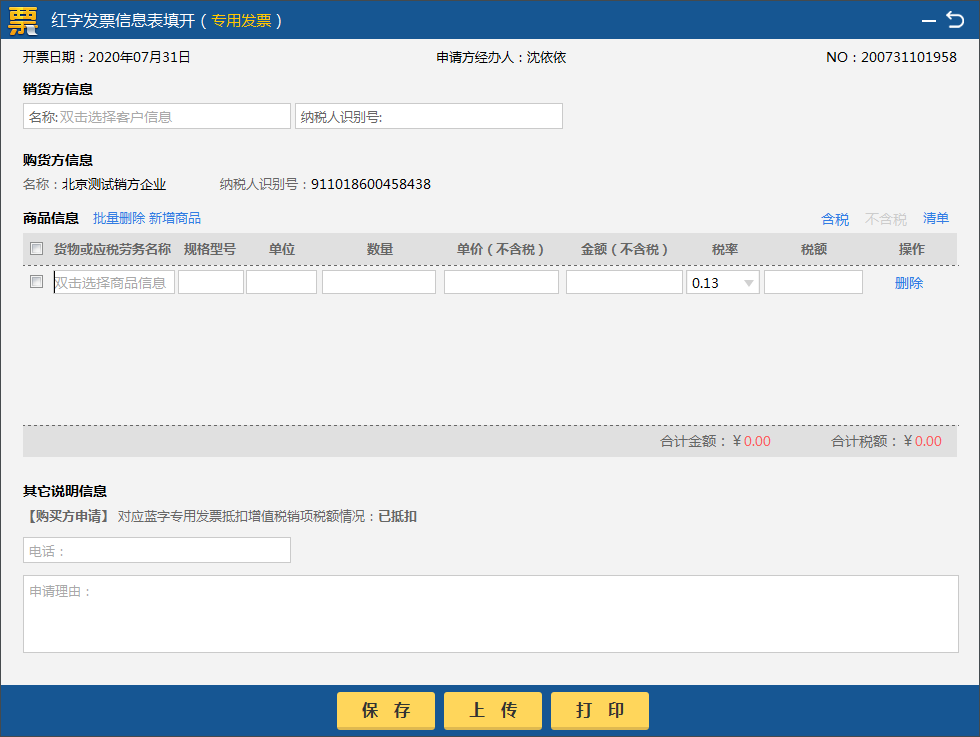
图39 红字发票信息表填开
红字信息表填开支持批量导入红字发票信息表的项目信息,点击“清单”按钮进入红字信息表清单录入界面。见图40。
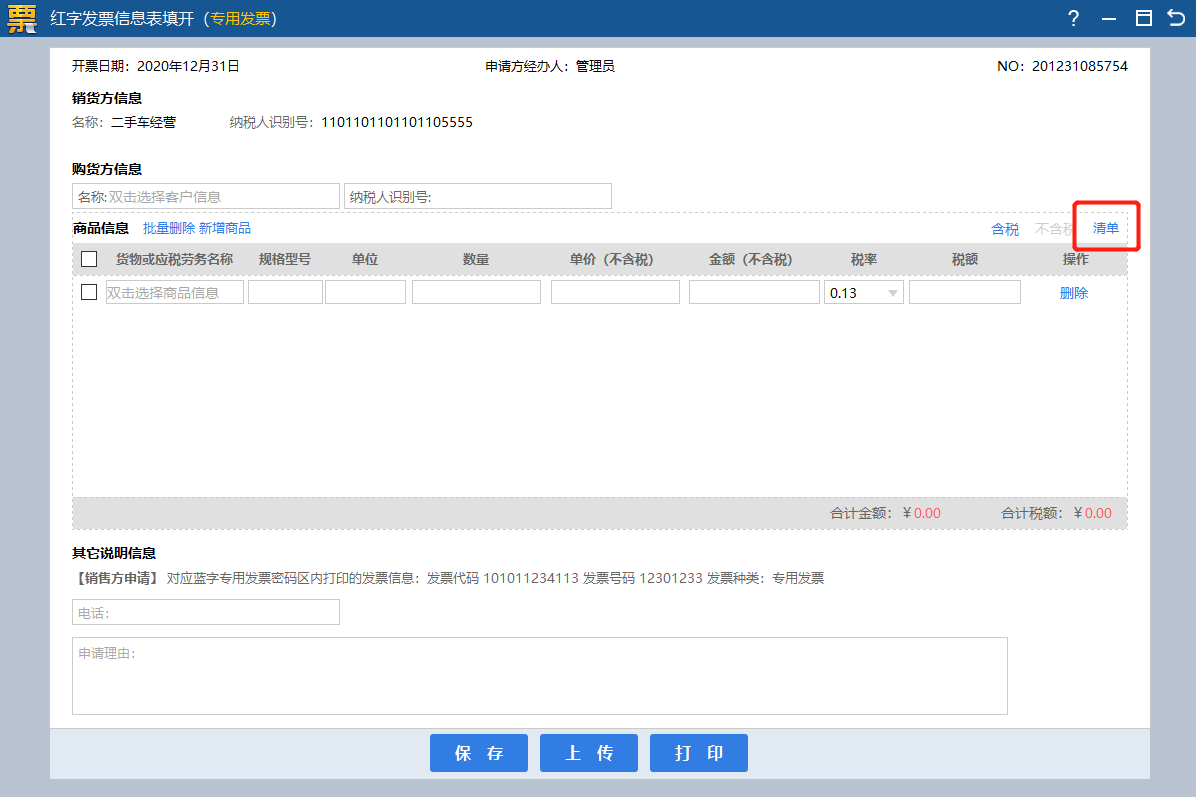
图40 红字发票信息表清单录入
点击“导入清单”按钮,选择导入格式。见图41,图42。

图41 导入清单

图42 本地查找文件
导入成功后展示导入文件内容。见图43。
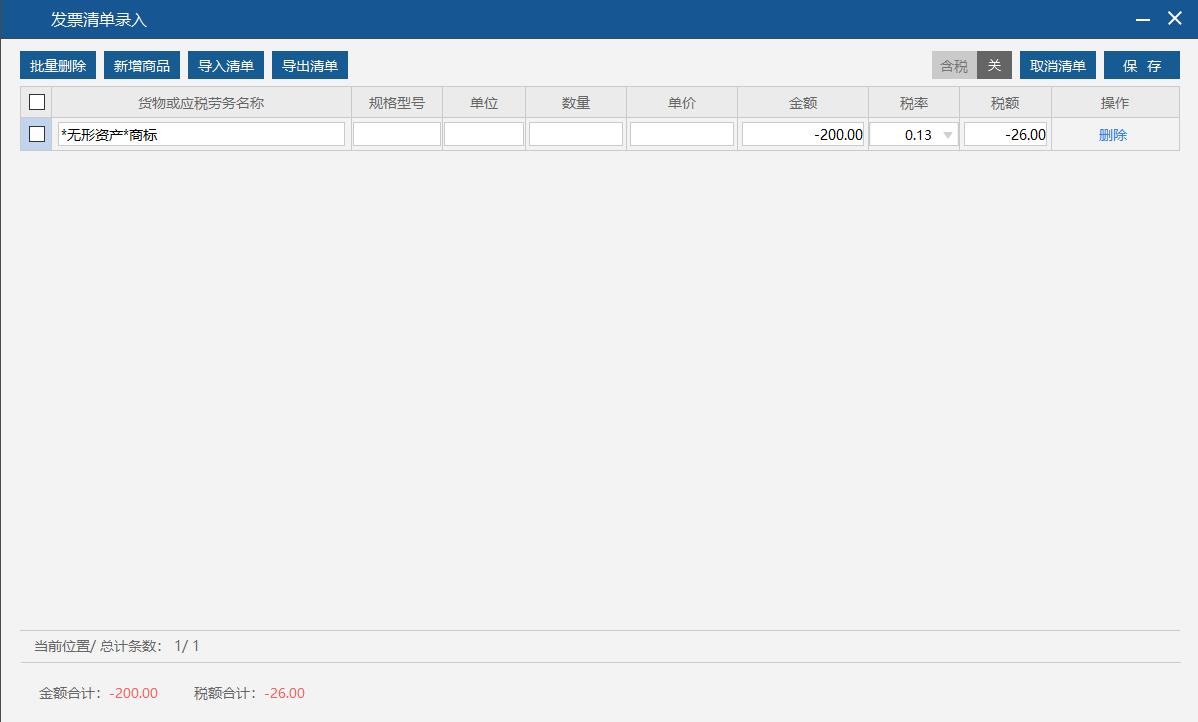
图43 导入文件完成
销售方申请填开红字信息表。需填写蓝字发票代码和号码,选择发票填开日期,点击“下一步”。见图44。如果数据库中有对应蓝字发票,进入信息表填开界面,系统会自动填写信息表信息;数据库中无对应蓝字发票信息的,销售方信息自动带出不可修改,其他信息需要进行手工填写,确认无误,点击上传。

图44 开具红字信息表选择
红字发票信息表填写比对蓝字发票确认信息无误,上传后直至审核通过即可使用。见图45。
销售方开具信息表批量导入红字发票信息表的项目信息的操作与购买方开具操作相同。

图45 审核通过
红字信息表审核通过后进行负数发票填开,选择增值税电子专用发票负数,查询后使用对应的红字发票信息表进行增值税电子专用负数发票开具。见图46,图47。
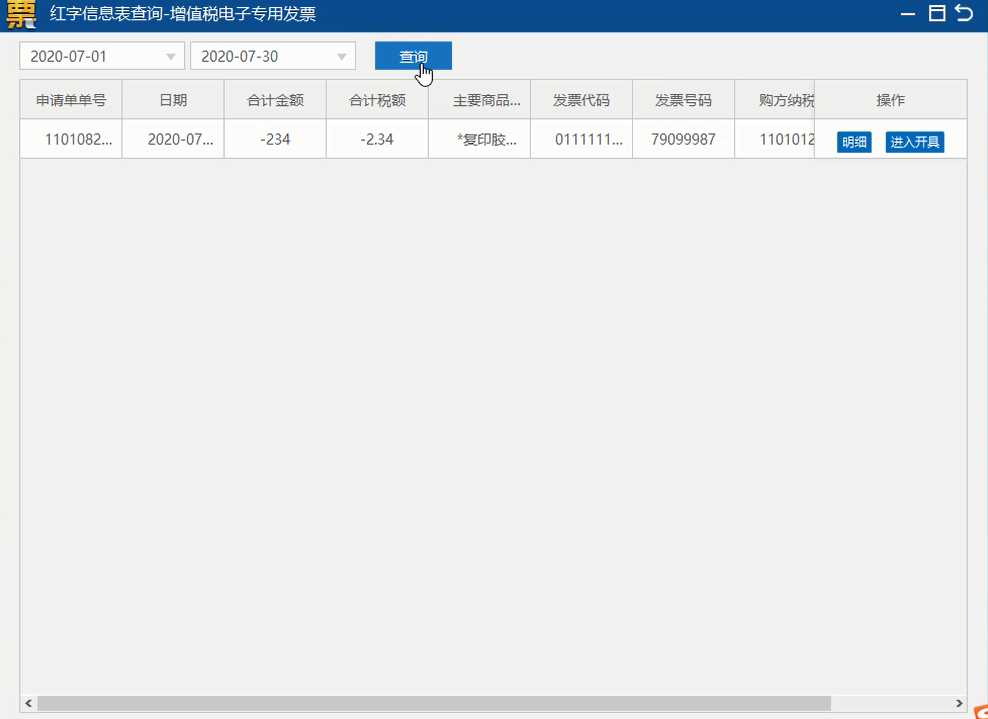
图46 红字信息表查询
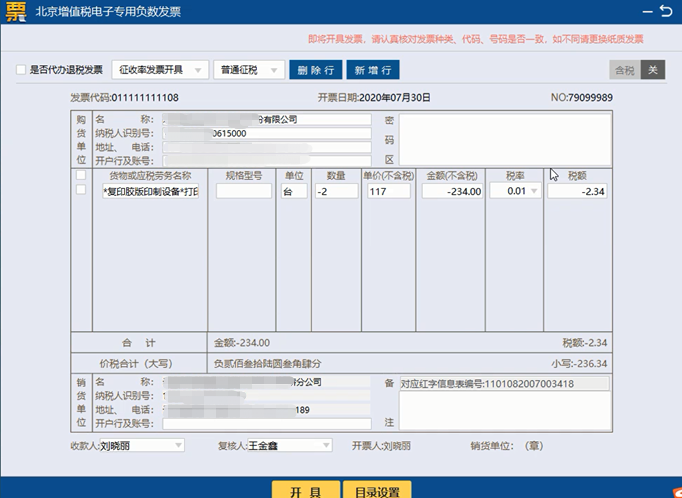
图47 负数发票开具
第四部分 汇总上传和反写监控
包括汇总上传和反写监控。
在增值税申报期内,纳税人可在连接互联网后登录开票软件进行发票汇总上传操作,软件支持登录后自动汇总上传,汇总上传成功后会在开票软件界面右下方弹窗提示汇总信息,见图48。点击“我要查看”,可查看汇总上传明细信息,见图49。

图48 自动汇总上传提示

图49 汇总上传明细查看
在开票软件中发票上传成功后,需登录增值税申报系统进行增值税申报,完成申报后,再次登录开票软件,系统会自动进行反写监控操作。
如需手工操作,可在开票软件中点击“发票管理”-“汇总上传”,进入汇总上传页面。点击“上报汇总”前,请先确认税务UKey是否一直在同一电脑上开票,如在多台电脑上开过票,需先点击“发票同步”,将数据恢复成功后,再点击“上报汇总”。见图50,图51。
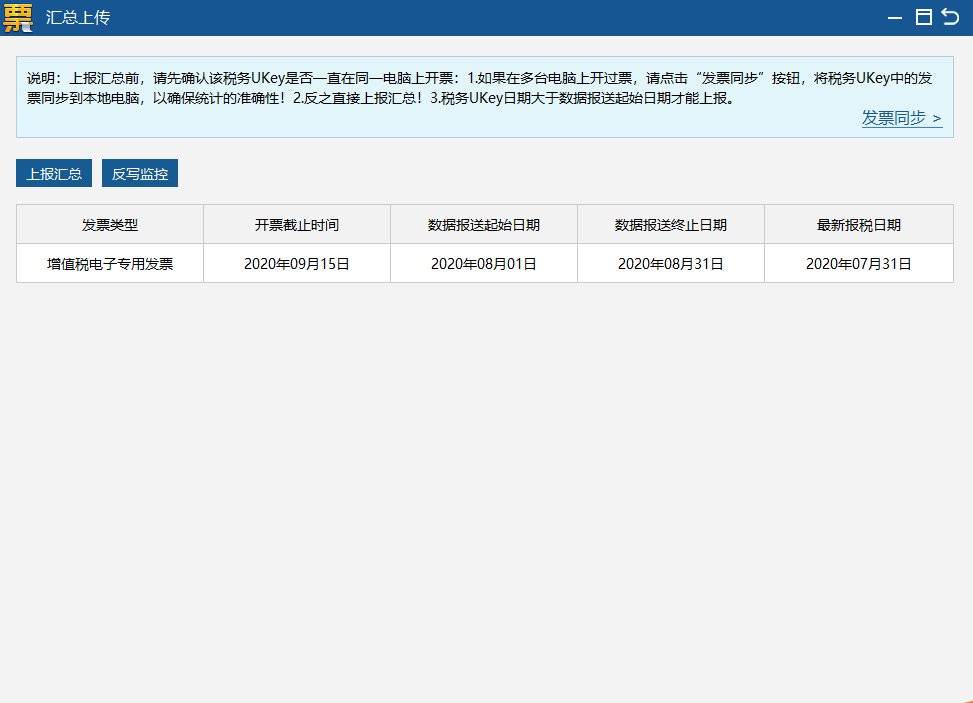
图50 汇总上传
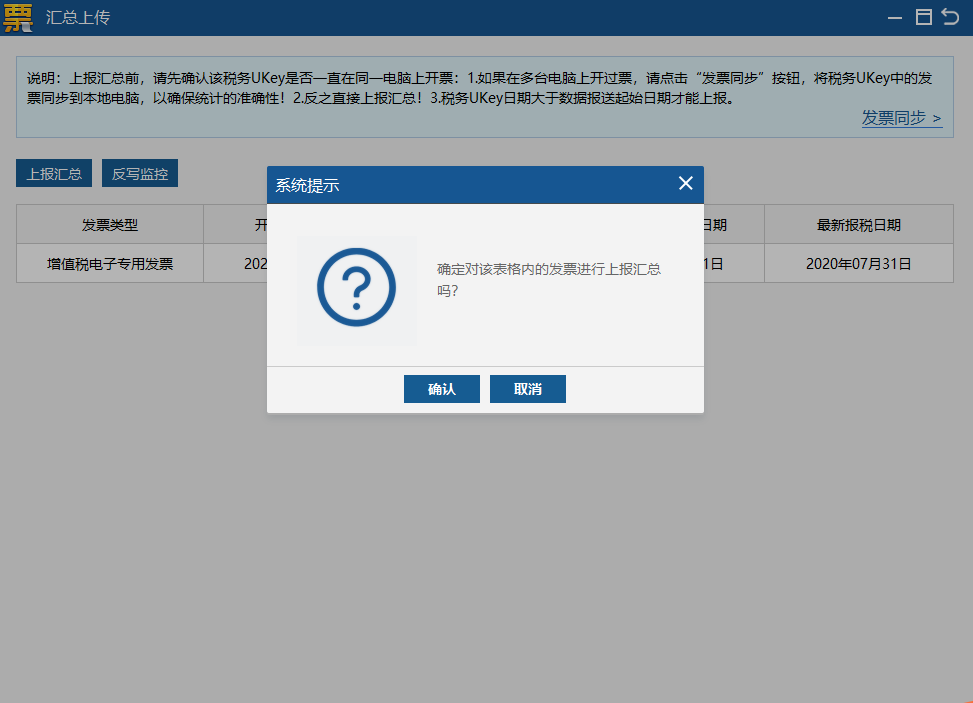
图51 上报汇总提示
待通过申报系统完成增值税申报操作后,再次登录开票软件,在汇总上传页面点击“反写监控”,进行发票监控数据反写,提示反写成功即可。见图52,图53。

图52 反写监控提示
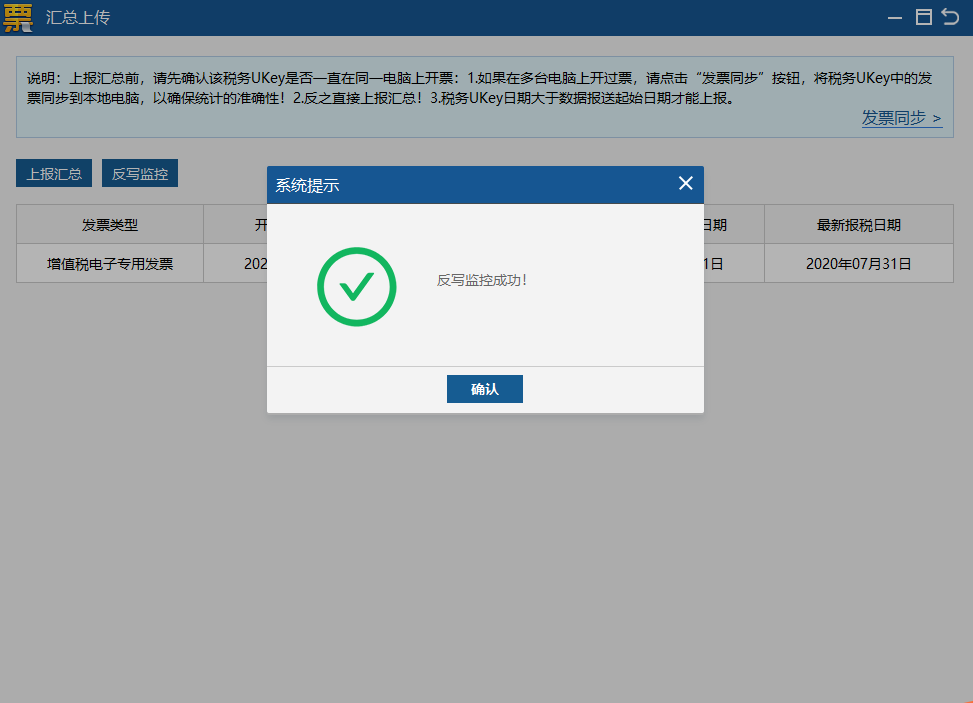
图53 反写监控成功
第五部分 版式文件的查看与下载
增值税电子专用发票开具成功后,开票方和受票方均可查看与下载增值税电子专用发票版式文件。
1、开票方:销售方可在开票软件中通过发票开具和发票查询页面查看或下载增值税电子专用发票版式文件。
2、受票方:购买方可通过邮箱、销售方提供的二维码、查验平台下载增值税电子专用发票版式文件。





